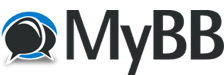Posts: 1
Threads: 1
Joined: Dec 2024
Reputation:
0
0
Hey! A little confused and wanted to see if someone could post their MRCC and Keystep Pro configuration when the Keystep Pro is connect into the MRCC via USB. Can't figure out how to assign a different hardware synth to each Keystep track via MRCC. I know how to route without the MRCC, using regular din midi ... but just lost with this setup. Appreciate it!
Posts: 1,286
Threads: 7
Joined: Jan 2020
Reputation:
65
5
As long as the Keystep Pro is compatible with the USB host ports (I know the keystep is), then it's just a matter of matching channel settings on each device to the track your sending it and routing from the host port to the ports those devices are on.
here is an example of what I mean:
channel 1 of KSP will control Volca fm
ch2 will be volca Bass
3 will be a VST on my computer
4 will be a modular system via a MIDI to CV
Connect KSP to USB A on the MRCC
Connect the other devices lets say in the order listed above:
FM on DIN Out 2
Bass on DIN Out 3
PC will connect to the PC port on MRCC 3
Modular will be connected on DIN port 4
(I just picked arbitrary ports to illustrate that it doesn't matter the port number)
Next ensure all devices are listening on only the one channel we have assigned them (via their setup menus etc)
To route the connections do the following:
press and hold the left hand button below the USB port we're routing from (it will show 4 lit LEDs, one of them brighter, which is under output 1 by default, which is how we want, so if that's lit, great, if not, press the button below output 1 to select it,) and then release all buttons.
We now have a blue light below USB A lit, and now we pick all the ports we want that signal routed to:
Press buttons under DIN Out 2 and 3
Press and hold the right hand button under PC port which will light up green lights below all 12 DIN outs we will select Port 3 to send MIDI to the PC on MRCC 3, then release all buttons
Press button below DIN out 4
We have now copied all signals from the KSP to each of those ports. Since we set each device to only listen on one channel, it won't matter that they are getting MIDI on the other channels as well.
If you need to block MIDI Clock on any of these ports you can apply that by navigating to the routing page and selecting that routing (either with the encoder or by unrouting and re routing while on that screen, then navigate to the clock symbol and select it with the middle navigation button to toggle it's state.
Let me know if that all works and if you run into trouble, you can send me an email at Support@Conductivelabs.com