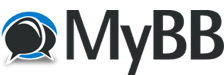Hi,
I managed to connect the Launchpad Pro (not the MK3 version) to the MRCC and make it work in Ampify Studio!
https://support.novationmusic.com/hc/en-...Comparison
I use MIDIOX to verify the midi messages. Very helpful!
http://www.midiox.com/
Ampify Studio
https://ampifymusic.com/ampify-studio/
https://support.ampifymusic.com/hc/en-gb...ify-Studio-
https://support.novationmusic.com/hc/en-...ify-Studio
It helped me to remove all routings and start from scratch to see which virtual port or which pc port or MRCC channel works for your configuration.
Step 1:
Connect Launchpad Pro with Power Supply and Orginal USB-B cable to the MRCC
Connect the USB cable from the Launchpad to one of the USB connectors of the MRCC. In the pictures, my Launchpad is connected to B.
Connect the USB cable from the PC to the PC connector of the MRCC.
Step 2:
Select and hold the green button of the MIDI IN/OUT connection of the Launchpad and select Virtual Port 1.
Release the green button of the Lauchpad connection.
Step 3:
Make sure that the green button of the Lauchpad connection is still lit.
Select and hold the blue button of the PC connection and select virtual port 1 (out of 12). Make sure all other virtual ports are NOT connected.
Step 4:
Verify the routing. In my setup B is connected to P01
Now the Launchpad is connected to the PC.
Step 5:
Set the Launchpad in the Live mode and make sure the Midi In and Midi Out buttons are lit in the setup.
Press Setup button
Check the Midi in and Midi out pad lightning settings
https://support.novationmusic.com/hc/en-...nchpad-Pro
Both need to be enabled to see any lightning response from midi and when you press the buttons on the launchpad.
Select the Live Mode and the Launchpad will restart.

Step 6
The Launchpad Pro will restart in the Live Mode and you can try to press some buttons on the Launchpad.
Step 7
The main area is dark and only the buttons pressed light up with random colors.
Verify in MIDI-OX wether midi messages are coming into the PC or not.
Step 8
Make the PC to Launchpad Pro connection by first select and hold the green (left) button of the PC connection and select virtual port 1 (out of 12) from the PC.
Step 9
Release the green (left) button of the PC connection and make sure it stays lit.
Select the blue (right) button of the Lauchpad connection
Step 10
The connection from the PC to the Launchpad is made. Verify the routing. In my setup P01 is connected to B.

Step 11
In MIDI-OK you can enable the Keyboard modus. By pressing keys on your keyboard, it will send midi notes to the Launchpad. You should see pads light up on the Launchpad.
This is an important step. Double check if the midi in/out/pad lightning is enabled in the setup modus of the Launchpad. The PC is now able to send midi commands to the Launchpad.
Step 12
Open Ampify Studio (or Ableton Live or any other DAW) and configure the Launchpad Pro as controller. The Launch Pro is displayed but disconnected.

Step 13
Click on the 3 dots and select MRCC as the input device
Step 14
Select the MRCC as the output device
Step 15
Open a Sound Pack in Ampify Studio, select open template and the layout of the Launchpad should reflect the sounds in Ampify Studio.
Step 16
Select a few sound in Ampify Studio
Step 17
The Lauchpad should highlight the playing sounds. Now you can also control Ampify Studio from the Launchpad Pro

I hope this helps!
Thanks
Marcel
ps. the number of images in a post is limited, so it took a while to rewrite this post
I managed to connect the Launchpad Pro (not the MK3 version) to the MRCC and make it work in Ampify Studio!

https://support.novationmusic.com/hc/en-...Comparison
I use MIDIOX to verify the midi messages. Very helpful!
http://www.midiox.com/
Ampify Studio
https://ampifymusic.com/ampify-studio/
https://support.ampifymusic.com/hc/en-gb...ify-Studio-
https://support.novationmusic.com/hc/en-...ify-Studio
It helped me to remove all routings and start from scratch to see which virtual port or which pc port or MRCC channel works for your configuration.
Step 1:
Connect Launchpad Pro with Power Supply and Orginal USB-B cable to the MRCC
Connect the USB cable from the Launchpad to one of the USB connectors of the MRCC. In the pictures, my Launchpad is connected to B.
Connect the USB cable from the PC to the PC connector of the MRCC.
Step 2:
Select and hold the green button of the MIDI IN/OUT connection of the Launchpad and select Virtual Port 1.
Release the green button of the Lauchpad connection.
Step 3:
Make sure that the green button of the Lauchpad connection is still lit.
Select and hold the blue button of the PC connection and select virtual port 1 (out of 12). Make sure all other virtual ports are NOT connected.
Step 4:
Verify the routing. In my setup B is connected to P01
Now the Launchpad is connected to the PC.
Step 5:
Set the Launchpad in the Live mode and make sure the Midi In and Midi Out buttons are lit in the setup.
Press Setup button
Check the Midi in and Midi out pad lightning settings
https://support.novationmusic.com/hc/en-...nchpad-Pro
Both need to be enabled to see any lightning response from midi and when you press the buttons on the launchpad.
Select the Live Mode and the Launchpad will restart.
Step 6
The Launchpad Pro will restart in the Live Mode and you can try to press some buttons on the Launchpad.
Step 7
The main area is dark and only the buttons pressed light up with random colors.
Verify in MIDI-OX wether midi messages are coming into the PC or not.
Step 8
Make the PC to Launchpad Pro connection by first select and hold the green (left) button of the PC connection and select virtual port 1 (out of 12) from the PC.
Step 9
Release the green (left) button of the PC connection and make sure it stays lit.
Select the blue (right) button of the Lauchpad connection
Step 10
The connection from the PC to the Launchpad is made. Verify the routing. In my setup P01 is connected to B.
Step 11
In MIDI-OK you can enable the Keyboard modus. By pressing keys on your keyboard, it will send midi notes to the Launchpad. You should see pads light up on the Launchpad.
This is an important step. Double check if the midi in/out/pad lightning is enabled in the setup modus of the Launchpad. The PC is now able to send midi commands to the Launchpad.
Step 12
Open Ampify Studio (or Ableton Live or any other DAW) and configure the Launchpad Pro as controller. The Launch Pro is displayed but disconnected.
Step 13
Click on the 3 dots and select MRCC as the input device
Step 14
Select the MRCC as the output device
Step 15
Open a Sound Pack in Ampify Studio, select open template and the layout of the Launchpad should reflect the sounds in Ampify Studio.
Step 16
Select a few sound in Ampify Studio
Step 17
The Lauchpad should highlight the playing sounds. Now you can also control Ampify Studio from the Launchpad Pro
I hope this helps!
Thanks
Marcel
ps. the number of images in a post is limited, so it took a while to rewrite this post